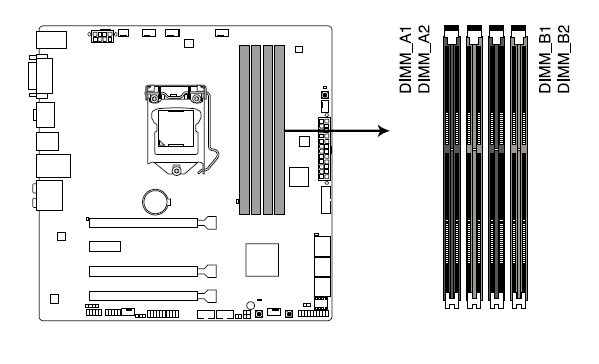4 Slots For Ram
Whenever you want to add or upgrade RAM (Memory) then you’ll definitely want to know how many memory or RAM slots are available on my laptop. Meanwhile, it’s absolutely a daunting task to open a laptop case and check. So, in this guide, you will learn how to check the number of RAM slots in the laptop on Windows 10 operating system without opening the laptop case.
You Might Also Like: How to Check RAM Type & Size in a Laptop on Windows 10
My motherboard has 4 ram slots. 2 of them r white and 2 of them are black. Wondering if i should plug my 2 sticks of ram into the white sockets, the black ones, or mix them. This also means, yes it does work with 4 slots. There is no specific feature as this is a standard spec for ddr ram. This is not mobo or ram dependent and all dual channel mobos/cpus with 4 slots will support it. You can even mix sticks although not recommended and a higher chance for the ram not playing nice together.
How to Check Number of RAM Slots in Laptop on Windows 10
So here, I will show you three (3) different ways to find the exact number of slots available on any laptop like HP, Dell, Acer, and many more.
This also means, yes it does work with 4 slots. There is no specific feature as this is a standard spec for ddr ram. This is not mobo or ram dependent and all dual channel mobos/cpus with 4.
Method 1. Check via Command Prompt
The Windows Management Interface Command (WMIC) is a basic but useful Command Prompt (CMD) tool for testing device details on which you run it. So, you can also find how many RAM slots you have on your laptop. Here how it’s done:
Step 1. Open Command Prompt or simply search cmd in the Start menu.
4 Slot Ram Dual Channel
Step 2. In Command Prompt window, type wmicmemphysical get memorydevices and press Enter.
Step 3. The number shown under MemoryDevices is the exact number of RAM slots on your laptop.

wmic memphysical get memorydevices
Method 2. Check RAM Slots via Task Manager
Step 1. Right-click on the Taskbar and select Task Manager or simply press Ctrl + Shift + Esc to bring the Taskbar in the easiest way.
Step 2. Click More details to expand the Task Manager.
Step 3. Click the Performance tab and select Memory on the left-pane menu. Check the number of slots next to Slot used. If it’s 2 of 2, it means you have 2 RAM slots or if it’s 2 of 4, it means your laptop has 4 RAM slots.
Method 3. Find RAM Slots via CPU-Z
CPU-Z

CPU-Z is the most popular software on your computer and it provides all types of hardware information. You get RAM type, channel #, size, NB frequency, cycle time, and a lot more on a simple interface. The powerful hardware detection tool is based on a kernel-mode software driver that collects information in real-time. This app’s Qusere engine is really fast so you don’t have to wait any longer. And you can use this feature to search the RAM type on your Windows machine without hesitation.
Step 1. You can download CPU-Z from CPUID.comand follow the on-screen instructions to install.
Step 2. When installed, open the CPU-Z app, and if you’re prompted simply click Yes.
Step 3. Now, click the SPD tab and then click the down arrow in the Memory Slot Selection section.
CPU-Z
Wrapping Up
That’s it. This is how you can check RAM slots in a laptop on Windows 10 operating system. Usually, two RAM slots are available on most laptops. One is used while the other is able to be upgraded. You can replace the original RAM with new higher powerful RAM if you notice that your laptop has not an extra RAM slot and you do want to upgrade RAM. However, it is worth noting that you should be careful to pick the right RAM to prevent compatibility problems for your laptop.
How to Clear Safari Browsing History on macOS...
February 1, 2021
How to Install Guest Additions for Linux Mint...
January 31, 2021How to Manually Install VirtualBox Extension Pack on...
January 30, 2021Which Slot To Install Ram
How to Install Linux Mint on a Virtual...
January 27, 2021How to Install Kali Linux on VMware Workstation...
January 25, 2021